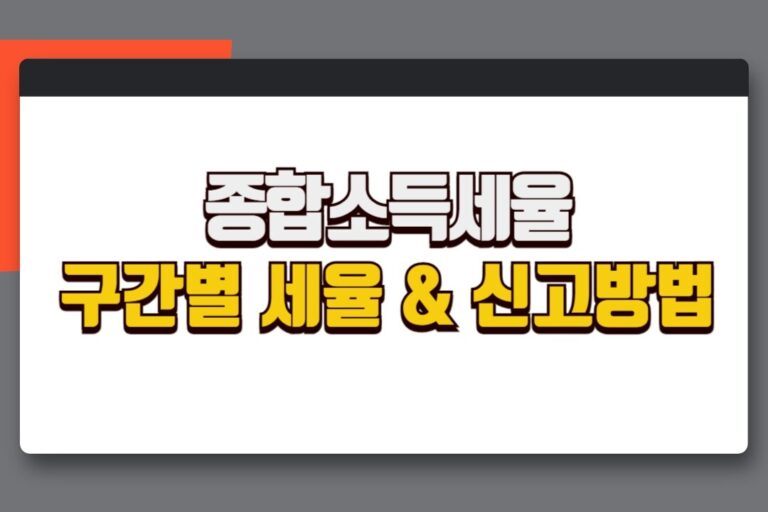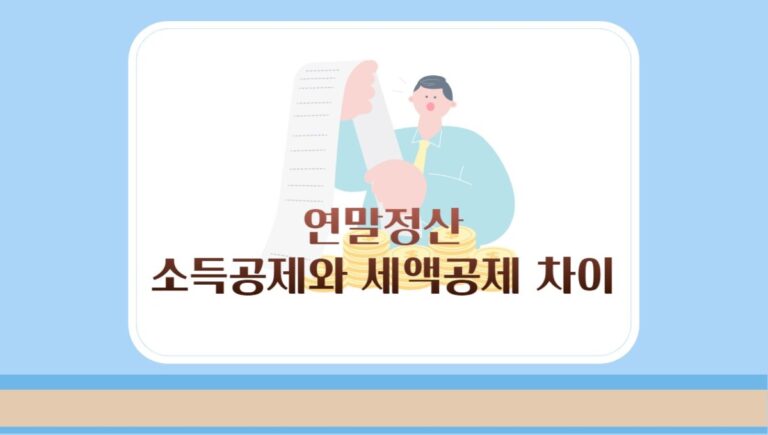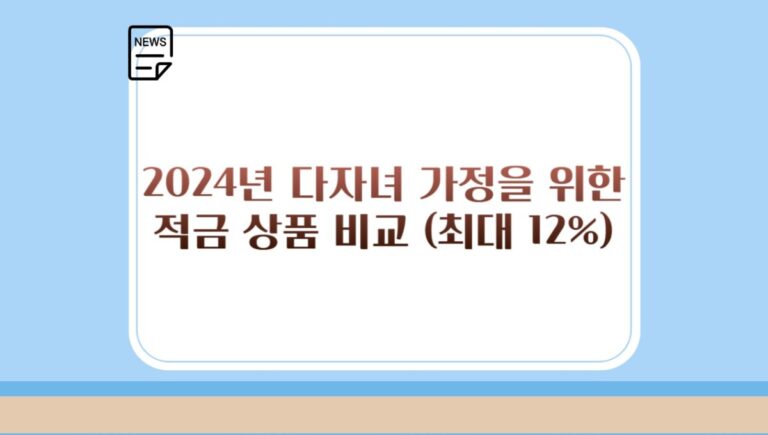아이폰 사용자라면 종종 비밀번호를 입력해야 할 때가 많습니다. 6자리 비밀번호는 보안에 유리하지만, 입력할 때 번거롭습니다. 이런 경우 6자리 비밀번호를 4자리로 바꾸면 입력이 훨씬 간편해집니다. 아이폰 비밀번호를 6자리에서 4자리로 변경하는 방법을 알아보겠습니다.
1. 설정 메뉴 이동
먼저 비밀번호를 변경하려면 아이폰 설정 메뉴로 이동해야 합니다. 설정 메뉴를 통해 모든 기기 설정을 쉽게 변경할 수 있습니다.
1.1 설정 앱 실행
아이폰의 홈 화면에서 톱니바퀴 모양 아이콘인 ‘설정’ 메뉴를 찾아서 누릅니다. 이 메뉴는 아이폰의 기본 설정을 관리하는 곳입니다.
1.2 Face ID 및 암호 선택
설정 메뉴에서 ‘Face ID 및 암호’ 항목을 찾습니다. 이 메뉴에서는 비밀번호 설정, Face ID, Touch ID 등 보안과 관련된 기능들을 관리할 수 있습니다. ‘Face ID 및 암호’를 선택합니다.
1.3 현재 비밀번호 입력
‘Face ID 및 암호’로 들어가면, 현재 사용 중인 6자리 비밀번호를 입력하라는 화면이 나옵니다. 현재 비밀번호를 입력하면 다음 단계로 넘어갈 수 있습니다.
2. 비밀번호 변경하기
2.1 암호 변경 선택
현재 비밀번호를 입력하면 ‘암호 변경’ 옵션이 나타납니다. 이 항목을 눌러서 다음 단계로 진행합니다.
2.2 암호 옵션 선택
암호를 변경하는 화면이 뜨면 화면 하단에 있는 파란색 글씨로 표시된 ‘암호 옵션’을 선택합니다. 여기서 비밀번호의 형식을 변경할 수 있습니다.
2.3 4자리 숫자 코드 선택
‘암호 옵션’을 누르면 여러 비밀번호 옵션이 나옵니다. 그중에서 ‘4자리 숫자 코드’를 선택합니다. 이 옵션을 선택하면 비밀번호를 더 짧고 간편하게 설정할 수 있습니다.
3. 새로운 4자리 비밀번호 설정
비밀번호 형식을 선택한 후에는 4자리 비밀번호를 새롭게 설정해야 합니다.
3.1 4자리 비밀번호 입력
‘4자리 숫자 코드’를 선택하면 새로운 비밀번호를 입력하라는 화면이 뜹니다. 이때 원하는 4자리 숫자를 입력하세요. 이 비밀번호는 사용자가 기억하기 쉬우면서도 타인이 쉽게 추측하지 못하는 숫자를 선택하는 것이 중요합니다.
3.2 비밀번호 확인
4자리 비밀번호를 입력하면 다시 한 번 같은 비밀번호를 입력하라는 창이 나옵니다. 비밀번호를 다시 한 번 입력해 정확성을 확인하세요.
3.3 비밀번호 변경 완료
비밀번호가 확인되면 새로운 4자리 비밀번호로 설정이 완료됩니다. 이제부터는 6자리 대신 4자리 비밀번호로 아이폰을 잠금 해제할 수 있습니다.
4. 아이폰 비밀번호 변경 후 확인
비밀번호 변경이 정상적으로 이루어졌는지 몇 가지 방법으로 확인할 수 있습니다.
4.1 잠금 화면 테스트
아이폰을 잠금 상태로 만든 후, 새로 설정한 4자리 비밀번호를 입력하여 잠금을 해제 해보세요.
4.2 Face ID 및 Touch ID 확인
Face ID 및 Touch ID 확인를 사용하는 경우, 비밀번호 변경 후에도 이 기능들이 잘 작동하는지 확인합니다. 만약 정상적으로 작동하지 않으면 Face ID 및 Touch ID를 다시 설정할 필요가 있습니다.
5. 마치며
아이폰에서 6자리 비밀번호를 4자리로 바꾸는 것은 간편함을 추구하는 사용자에게 좋은 선택입니다. 하지만 보안을 중요하게 생각한다면 6자리 비밀번호를 유지하거나 더 복잡한 형식의 비밀번호를 사용하는 것이 좋습니다. 특히, 중요한 정보가 많은 경우에는 4자리보다는 더 긴 비밀번호가 안전합니다. 그러나 비밀번호가 너무 복잡해 불편을 겪는다면 4자리로 간편하게 설정하여 일상적인 사용 편의성을 높이것도 하나의 방법일 수 있습니다. 결국 사용 환경과 보안 필요성에 맟춰 비밀번호를 설정하는 것이 가장 중요합니다.