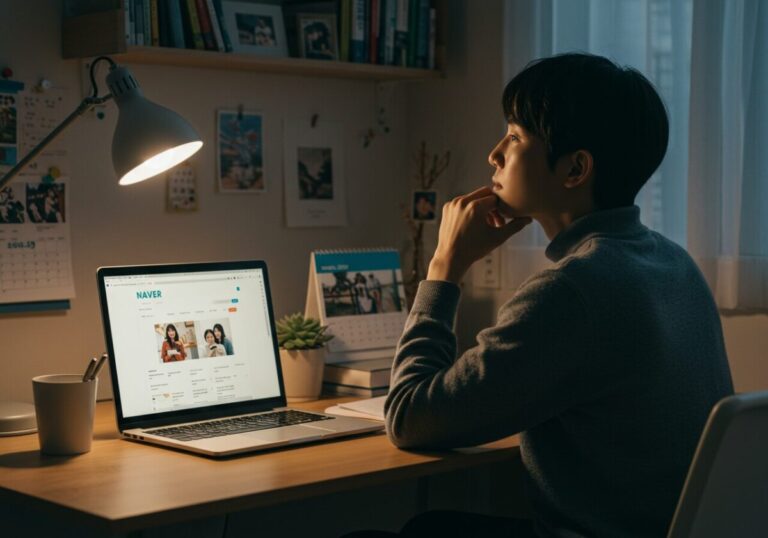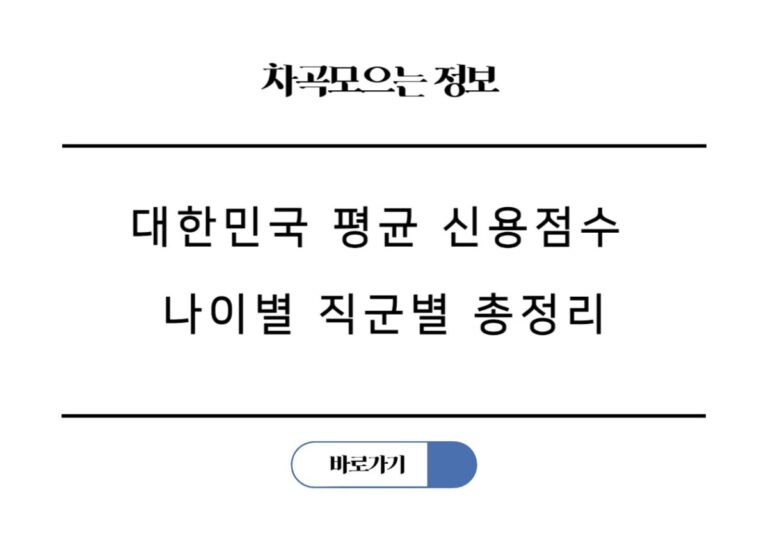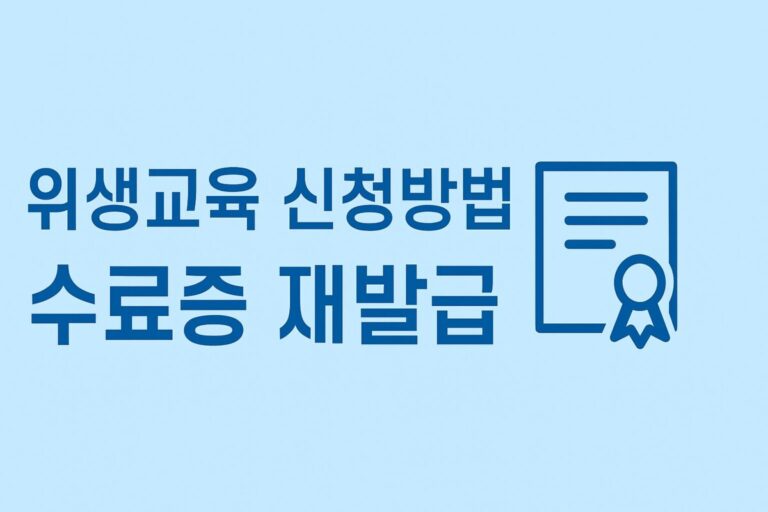팀뷰어 무료 다운로드 및 설치, 쉽게 원격 제어 설정하는 팁 2가지
오늘날 원격 근무와 협업이 중요해지면서 원격 제어 프로그램에 대한 수요도 높아지고 있습니다. 그중에서도 팀뷰어는 가장 널리 사용되는 소프트웨어 중 하나로, 간단한 설치와 직관적인 사용법을 자랑합니다. 이 글에서는 팀뷰어를 처음 사용하는 분들을 위해, 다운로드부터 원격 제어 설정까지의 과정을 상세하게 설명하겠습니다. 팀뷰어는 개인 사용자에게는 무료로 제공되는 장점이 있으며, 파일 전송과 온라인 회의 기능까지 제공합니다.
1. 팀뷰어 다운로드 및 설치
먼저, 팀뷰어를 사용하기 위해서는 공식 웹사이트에서 설치 파일을 다운로드해야 합니다. 웹사이트에 접속하여 운영체제에 맞는 버전을 선택한 후 다운로드 버튼을 클릭하면 됩니다.
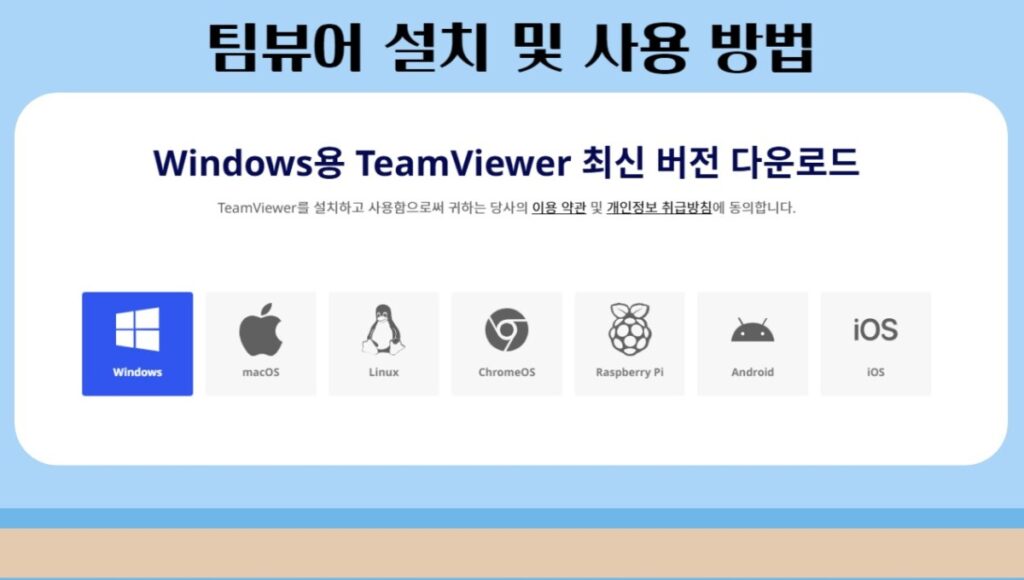
다운로드가 완료된 후 설치 파일을 실행하면 기본적인 설치 과정이 시작됩니다. 설치 시, ‘기본 설정으로 설치‘를 선택하면 별다른 설정 없이 빠르게 설치가 됩니다.
설치가 완료되면 바탕화면에 생성된 팀뷰어 아이콘을 더블 클릭하여 프로그램을 실행할 수 있습니다. 설치 과정 중 라이센스 계약에 동의하는 절차도 있는데, 팀뷰어는 상업적 용도가 아닌 개인용으로는 무료로 사용 가능합니다.
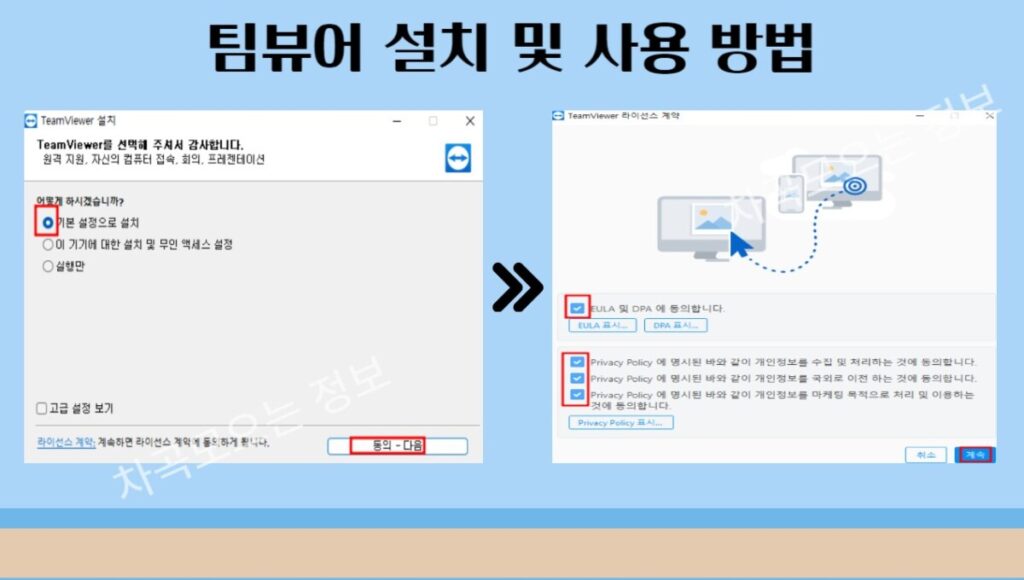
2. 계정 생성 및 로그인
팀뷰어를 처음 사용할 때는 계정을 생성해야 합니다. 사용자 이름, 이메일, 비밀번호를 입력하고, 확인 메일을 통해 계정을 인증하면 로그인이 가능합니다. 로그인이 완료 후부터 팀뷰어의 다양한 기능을 활용할 수 있습니다.
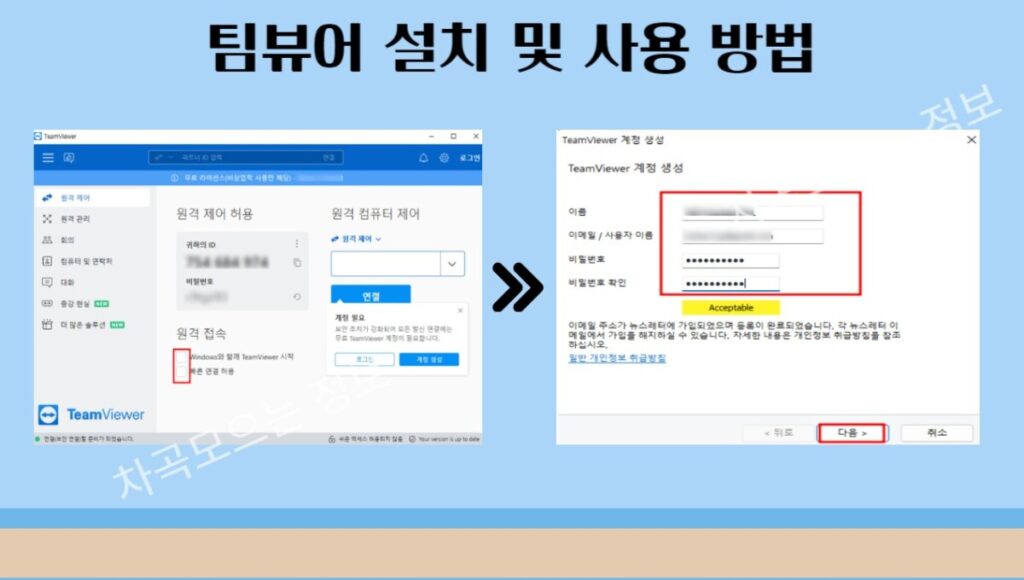
3. 원격 제어 설정 및 사용법
팀뷰어를 실행하면 ‘원격 제어 허용‘ 화면이 나타나고, 여기에 사용자 ID와 비밀번호가 표시됩니다. 상대방이 해당 정보를 입력하면 원격으로 컴퓨터를 제어할 수 있습니다. 원격 제어는 컴퓨터를 직접 제어하는 것처럼 편리하게 사용할 수 있으며, 파일 전송도 원할하게 이루어집니다.
또한 팀뷰어는 다수의 컴퓨터를 관리하거나, 여러 사용자와 협업할 때 유용합니다. 원격으로 접속하려는 컴퓨터에도 팀뷰어를 설치해야 하며, 해당 컴퓨터의 ID와 비밀번호만 알면 언제든지 연결이 가능합니다.
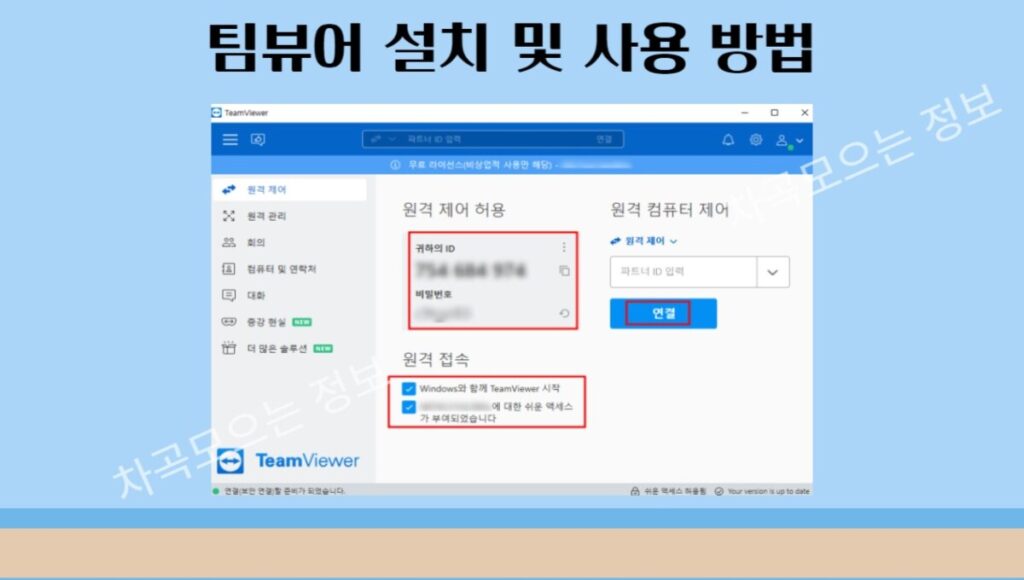
4. 온라인 회의 및 파일 전소
팀뷰어를 이용한 온라인 회의도 매우 간편하게 설정할 수 있습니다. 회의를 시작하고자 하는 참가자들에게 초대 링크를 보내거나 ID를 공유하면 쉽게 회의에 참여할 수 있습니다. 또한, 파일 전송 기능을 통해 대용량 파일도 손쉽게 주고받을 수 있어 업무 효율성을 높일 수 있습니다.
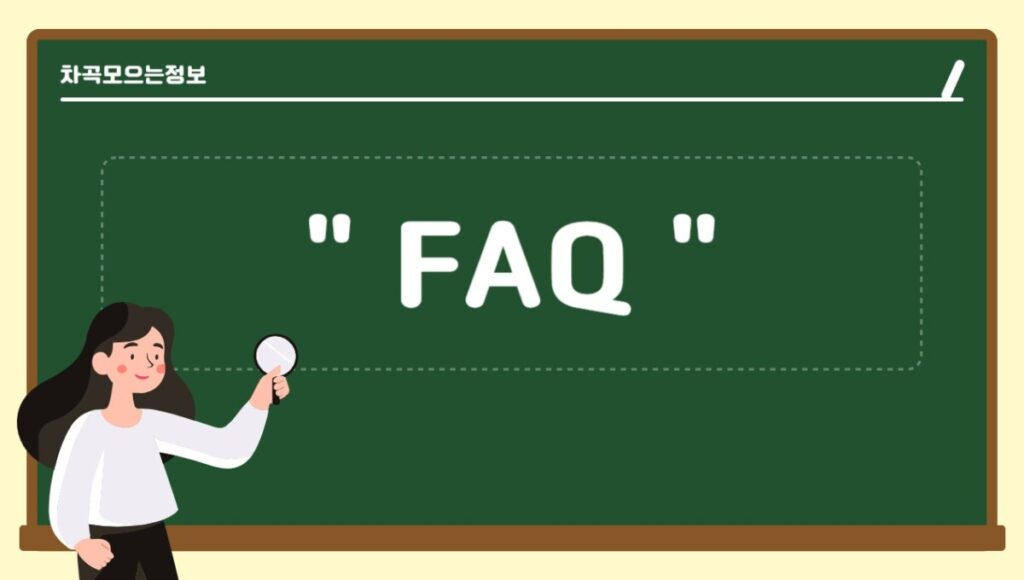
5. 자주 묻는 질문(FAQ)
Q1) 팀뷰어는 무료로 사용할 수 있나요?
- 팀뷰어는 개인 사용자는 무료로 이용할 수 있습니다. 다만 상업적인 용도로 사용하려면 유료 라이센스가 필요합니다.
Q2) 한 번에 여러 대의 컴퓨터를 제어할 수 있나요?
- 팀뷰어를 통해 여러 대의 컴퓨터를 원격으로 관리할 수 있으며, 각각의 컴퓨터에 ID와 비밀번호만 있으면 쉽게 접근 가능합니다.
Q3) 파일 전송 속도는 어느 정도인가요?
- 파일 크기와 인터넷 연결 속도에 따라 다르지만, 대체로 대용량 파일도 빠르게 전송할 수 있습니다.
Q4) 원격 제어 중에 보안 문제는 없나요?
- 팀뷰어는 고도화된 암호화 방식을 사용해 안전한 연결을 보장합니다. 다만, 원격 접속을 위한 ID와 비밀번호는 신뢰할 수 있는 사람과만 공유해야 합니다.
Q5) 모바일에서도 팀뷰어를 사용할 수 있나요?
- 팀뷰어는 모바일 앱을 통해 스마트폰에서도 원격 제어가 가능합니다.
6. 결론
팀뷰어는 원격제어뿐만 아니라 파일 전송, 온라인 회의 등 다목적 도구로서의 기능을 제공하는 소프트웨어입니다. 간편한 설치 과정과 직관적인 인터페이스 덕분에 누구나 쉽게 사용할 수 있으며, 무료 버전을 통해 개인 사용자도 부담없이 이용할 수 있습니다.
팀뷰어는 원격 제어를 처음 접하는 사람에게 매우 유요한 도구입니다. 간단한 설치 후, 원격 제어 및 파일 전송이 가능해 업무 효율성을 크게 높일 수 있습니다. 특히, 코로나 이후 비대면 업무가 늘어나면서 팀뷰어와 같은 프로그램의 수요는 더욱 증가할 갓으로 보이며, 이 소프트웨어는 그 요구에 충분할 것입니다.